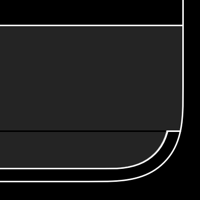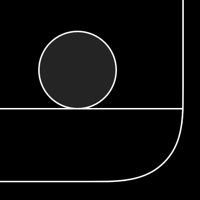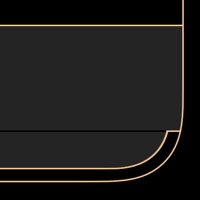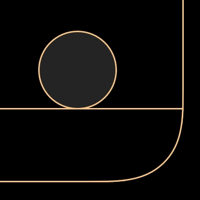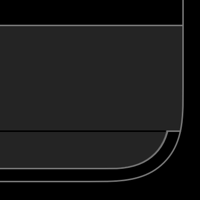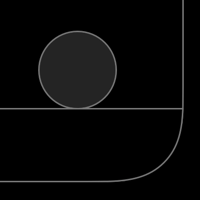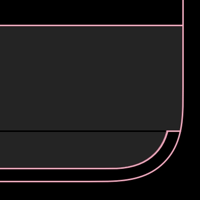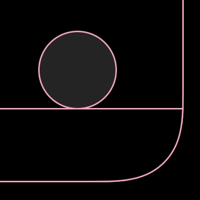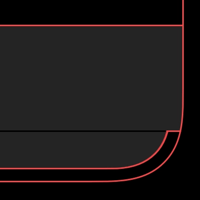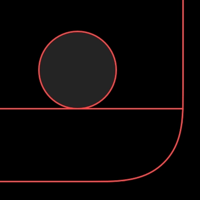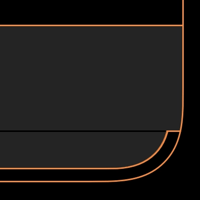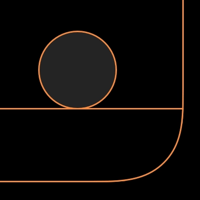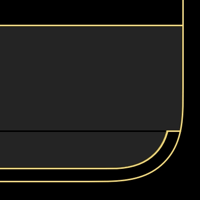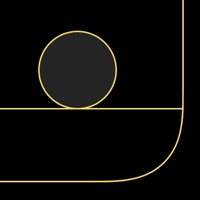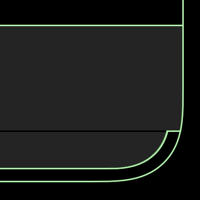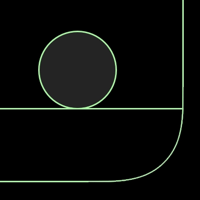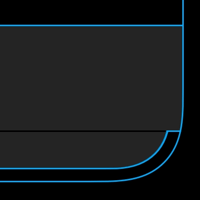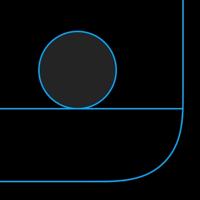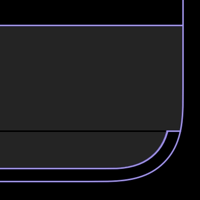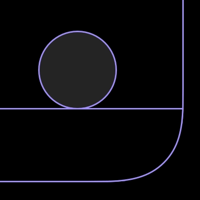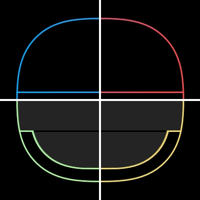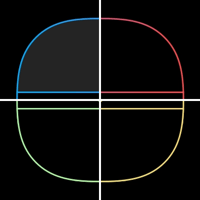ゾーニング縁取り壁紙
-12 mini-
Zoning Border
iOS 14.1–15
iPhone 12 mini
iPhone 12 mini
スワイプゾーンを可視化します。
無反応ゾーンはダークグレー。
Visualize the swipe zones.
The unresponsive zones are dark gray.
無反応ゾーンはダークグレー。
Visualize the swipe zones.
The unresponsive zones are dark gray.

1301×2820
5.4″ Wallpaper
5.4″ Wallpaper
ご注意
視差効果: オフ


視差効果: オフ
設定時にタップ
Notes
Perspective Zoom: Off


Perspective Zoom: Off
Tap it in setting
For Dark Mode
Reduce Motion: Off during setting.
Dark Appearance Dims Wallpaper: Off
Reduce Transparency: Off
For the Lock Screen,
it can also be used in Light Mode.
Reduce Motion: Off during setting.
Dark Appearance Dims Wallpaper: Off
Reduce Transparency: Off
For the Lock Screen,
it can also be used in Light Mode.
White
Gold
Gray
Pink
Red
Orange
Yellow
Green
Blue
Purple
Rainbow
注意事項補足
- 設定中に壁紙をスワイプすると、視差効果をオフにする時にポジションが戻ったように見えても実際はずれています。動かしてしまった場合は一度キャンセルして最初からやり直してください。
- 普段「視差効果を減らす」をオンでお使いの方は設定時だけオフにしてください。(設定 > アクセシビリティ > 動作 > 視差効果を減らす)
- 「透明度を下げる」をオンにしていた場合、オフにした後でドックやフォルダの色がおかしくなることがあります。そのときは一度ダークモードのオンオフを切り替えると修正されます。
- 画像形式をWebPにして軽量化を図りました。iOS 14以降で表示できます。
Notes Supplement
- If you swipe the wallpaper in the setting, even if it looks like the position back when turning Off Perspective Zoom, it is actually dislocated. If it has moved, cancel it once and start over.
- If you usually use Reduce Motion On, turn it Off only during setup. (Settings > Accessibility > Motion > Reduce Motion)
- If Reduce Transparency was On, the color of Dock and folders may be strange after it was turned Off. In that case, it will be fixed once Dark Mode is switched On and Off.
- The image format is WebP to save weight and can be viewed on iOS 14 or later.
解説
フルスクリーンiPhoneをスムーズに操作するにはスワイプゾーンの理解が必要になります。この壁紙はゾーン同士の境界を縁取ります。
スワイプに反応しないゾーンは背景をダークグレーにしました。この色ではちょうど背景とドックが同じ色になってドックが見えなくなります。
このページの壁紙は5.4インチ画面用です。iPhone 12 miniはiOS 14.1がスタートです。
共通仕様についてより詳しくはカテゴリーページ(下のボタンから縁取る壁紙へ)下部のテクニカルノートをお読みください。
フルスクリーンiPhoneをスムーズに操作するにはスワイプゾーンの理解が必要になります。この壁紙はゾーン同士の境界を縁取ります。
スワイプに反応しないゾーンは背景をダークグレーにしました。この色ではちょうど背景とドックが同じ色になってドックが見えなくなります。
このページの壁紙は5.4インチ画面用です。iPhone 12 miniはiOS 14.1がスタートです。
共通仕様についてより詳しくはカテゴリーページ(下のボタンから縁取る壁紙へ)下部のテクニカルノートをお読みください。
Commentary
In order to operate a full screen iPhone smoothly, you need to understand the swipe zone. This wallpaper frames the boundaries between zones.
For zones that don't respond to swipe, I made the background dark gray. With this color, the background and the Dock are just the same color and the Dock is not visible.
Wallpapers on this page are for 5.4 inch screen. The iPhone 12 mini started with iOS 14.1.
For more information about basic specifications, please read the Technical Note at the bottom of the category page (go to Border Wallpapers from the button below).
In order to operate a full screen iPhone smoothly, you need to understand the swipe zone. This wallpaper frames the boundaries between zones.
For zones that don't respond to swipe, I made the background dark gray. With this color, the background and the Dock are just the same color and the Dock is not visible.
Wallpapers on this page are for 5.4 inch screen. The iPhone 12 mini started with iOS 14.1.
For more information about basic specifications, please read the Technical Note at the bottom of the category page (go to Border Wallpapers from the button below).
Swipe Zones

ホーム画面
① 通知センター呼び出しゾーン
下にスワイプで通知センターを呼び出します。
② コントロールセンター呼び出しゾーン
下にスワイプでコントロールセンターを呼び出します。
③ ページ移動ゾーン
左右にスワイプでページ移動、下にスワイプでiPhoneを検索します。ページコントロールのドット周辺は反応しませんが、ホーム画面のページ数によって範囲が変わります。
④ ドックゾーン
スワイプには反応しません。
⑤ ホームインジケーターゾーン
上にスワイプでマルチタスク画面、右にスワイプで直前に開いたアプリに順次移動します。実際にはドックの下の方をまっすぐに横切っていますが、壁紙をドックの上に表示することはできないためドックを避けた表現にしています。簡易アクセスを有効にしていれば下にスワイプで画面が下りてきます。
ロック画面/通知センター
⑥ 通知センター呼び出しゾーン(無効)
ロック画面は通知センターを兼ねているためスワイプには反応しません。読み上げ機能のための画面上端からの指2本でのスワイプは有効です。
⑦ コントロールセンター呼び出しゾーン
下にスワイプでコントロールセンターを呼び出します。
⑧ 通知スクロールゾーン
上下にスワイプで通知をスクロールします。
⑨ ロック解除ゾーン
上にスワイプでロック解除。実は結構広いです。簡易アクセスを有効にしていれば下にスワイプで画面が下りてきます。
⑩ ライト/カメラボタン
この部分はスワイプには反応しません。
① 通知センター呼び出しゾーン
下にスワイプで通知センターを呼び出します。
② コントロールセンター呼び出しゾーン
下にスワイプでコントロールセンターを呼び出します。
③ ページ移動ゾーン
左右にスワイプでページ移動、下にスワイプでiPhoneを検索します。ページコントロールのドット周辺は反応しませんが、ホーム画面のページ数によって範囲が変わります。
④ ドックゾーン
スワイプには反応しません。
⑤ ホームインジケーターゾーン
上にスワイプでマルチタスク画面、右にスワイプで直前に開いたアプリに順次移動します。実際にはドックの下の方をまっすぐに横切っていますが、壁紙をドックの上に表示することはできないためドックを避けた表現にしています。簡易アクセスを有効にしていれば下にスワイプで画面が下りてきます。
ロック画面/通知センター
⑥ 通知センター呼び出しゾーン(無効)
ロック画面は通知センターを兼ねているためスワイプには反応しません。読み上げ機能のための画面上端からの指2本でのスワイプは有効です。
⑦ コントロールセンター呼び出しゾーン
下にスワイプでコントロールセンターを呼び出します。
⑧ 通知スクロールゾーン
上下にスワイプで通知をスクロールします。
⑨ ロック解除ゾーン
上にスワイプでロック解除。実は結構広いです。簡易アクセスを有効にしていれば下にスワイプで画面が下りてきます。
⑩ ライト/カメラボタン
この部分はスワイプには反応しません。
Home Screen
① Notification Center Call Zone
Swipe down to bring up the Notification Center.
② Control Center Call Zone
Swipe down to bring up the Control Center.
③ Page Movement Zone
Swipe left or right to navigate the page, or swipe down to search your iPhone. The area around the Page Control dots is unresponsive, but the range changes depending on the number of Home Screen pages.
④ Dock Zone
It does not respond to swipe.
⑤ Home Indicator Zone
Swiping up takes you to the multitasking screen, and swiping right takes you sequentially to the last open app. It actually goes straight across the bottom of the Dock, but since the wallpaper cannot be displayed in the Dock, the Dock is avoided in this representation. If you have Reachability enabled, you can swipe down to bring the screen down.
Lock Screen/Notification Center
⑥ Notification Center Call Zone (Invalid)
The Lock Screen also serves as the Notification Center, so it does not respond to swipe. Swiping with two fingers from the top edge of the screen for speech is effective.
⑦ Control Center Call Zone
Swipe down to bring up the Control Center.
⑧ Notification Scroll Zone
Swipe up and down to scroll through notifications.
⑨ Unlock Zone
Swipe up to unlock. It's actually quite spacious. If you have Reachability enabled, swipe down to bring the screen down.
⑩ Light/Camera Buttons
These parts do not respond to swipe.
① Notification Center Call Zone
Swipe down to bring up the Notification Center.
② Control Center Call Zone
Swipe down to bring up the Control Center.
③ Page Movement Zone
Swipe left or right to navigate the page, or swipe down to search your iPhone. The area around the Page Control dots is unresponsive, but the range changes depending on the number of Home Screen pages.
④ Dock Zone
It does not respond to swipe.
⑤ Home Indicator Zone
Swiping up takes you to the multitasking screen, and swiping right takes you sequentially to the last open app. It actually goes straight across the bottom of the Dock, but since the wallpaper cannot be displayed in the Dock, the Dock is avoided in this representation. If you have Reachability enabled, you can swipe down to bring the screen down.
Lock Screen/Notification Center
⑥ Notification Center Call Zone (Invalid)
The Lock Screen also serves as the Notification Center, so it does not respond to swipe. Swiping with two fingers from the top edge of the screen for speech is effective.
⑦ Control Center Call Zone
Swipe down to bring up the Control Center.
⑧ Notification Scroll Zone
Swipe up and down to scroll through notifications.
⑨ Unlock Zone
Swipe up to unlock. It's actually quite spacious. If you have Reachability enabled, swipe down to bring the screen down.
⑩ Light/Camera Buttons
These parts do not respond to swipe.